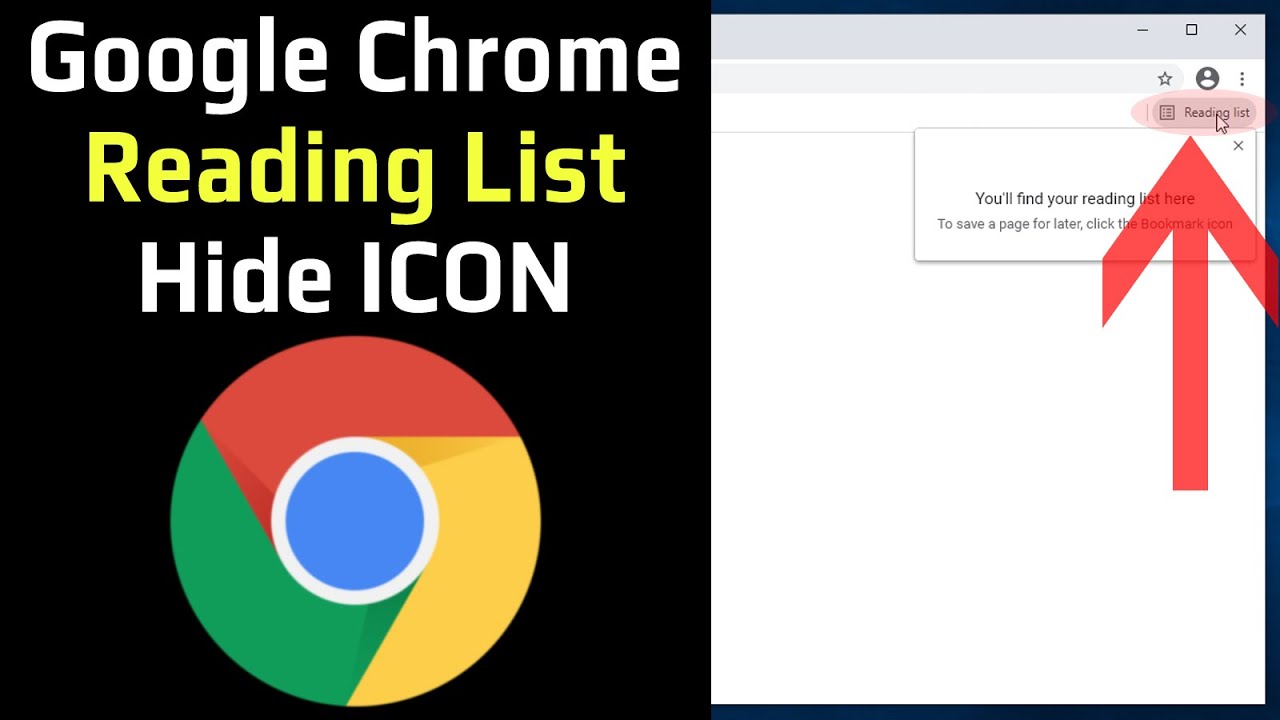Effortlessly Manage Your Chrome Reading List: Mass Delete Made Easy
Are you overwhelmed by countless articles saved to your Chrome reading list? You're not alone. Many users find themselves accumulating a long list of articles that they never intend to read. Fortunately, Chrome has made it easier to manage your reading list, and in this article, we’ll guide you through the process of mass delete reading list Chrome items. From understanding the reading list feature to exploring different deletion methods, we’ll cover everything you need to reclaim your browsing space.
In our fast-paced digital world, it’s common to save articles and webpages for later reading, only to forget about them entirely. A cluttered reading list can hinder your productivity and create a sense of chaos in your browser. That’s why knowing how to efficiently manage your reading list is crucial. The good news is that Chrome provides options for bulk actions, allowing you to quickly declutter your list without going through each item individually.
Whether you're looking to clear out old articles, streamline your reading list, or simply organize your saved content, mastering the mass delete reading list Chrome function can be a game changer. In this article, we will provide step-by-step instructions, tips, and answers to common questions to make your experience as seamless as possible.
What is the Chrome Reading List Feature?
The Chrome reading list is a convenient feature that allows users to save webpages for later consumption. This tool enables you to keep articles, blog posts, and other online content organized so that you can access them at your convenience. The reading list is easily accessible from the Chrome browser’s menu, making it a handy tool for avid readers and researchers alike.
How Does the Reading List Work?
The reading list functions similarly to bookmarks but is specifically designed for articles and content you wish to read later. Once you save a page to your reading list, it will be stored for easy access. You can mark items as read or unread, and the list can be sorted as per your preference. However, over time, your reading list can become cluttered, leading to the need for mass deletion.
Why Should You Consider Mass Deleting Your Reading List?
There are several reasons why you might want to consider mass delete reading list Chrome entries:
- Clutter Management: A long reading list can be overwhelming and make it difficult to find articles you truly wish to read.
- Time Efficiency: Deleting multiple items at once saves time compared to removing them one by one.
- Content Relevancy: As time passes, some articles may no longer be relevant or interesting to you.
How Can You Mass Delete Your Reading List on Chrome?
Deleting your reading list entries in bulk is a straightforward process. Follow these steps to mass delete reading list Chrome items:
- Open Chrome: Launch the Chrome browser on your device.
- Access the Reading List: Click on the three-dot menu in the upper right corner, then navigate to "Reading List."
- Select Multiple Items: Hold down the Ctrl (or Command on Mac) key and click on the articles you wish to delete.
- Delete Selected Items: Once you have selected the desired articles, right-click and choose "Delete" or press the delete key.
Are There Any Limitations to Mass Deleting?
While mass delete reading list Chrome options are convenient, there are a few limitations to be aware of:
- No Undo Option: Once you delete items, there is no built-in undo feature, so be cautious when selecting articles.
- Syncing Issues: If you use Chrome on multiple devices, changes may take some time to sync across all platforms.
Can You Restore Deleted Articles from Your Reading List?
Unfortunately, once you delete items from your reading list, they cannot be restored. It’s important to ensure that you want to remove items before taking action. To avoid accidental deletions, consider creating a separate folder for articles you’re unsure about before permanently deleting them.
Tips for Managing Your Chrome Reading List Effectively
To maintain an organized and efficient reading list, consider the following tips:
- Regularly Review Your List: Set aside time each week or month to go through your reading list and remove items that no longer interest you.
- Use Folders: Organize articles into folders based on topics or interests for easier navigation.
- Prioritize Content: Mark items as read or unread to highlight which articles are a priority.
Are There Alternatives to Chrome's Reading List?
If you find that Chrome’s reading list feature does not meet your needs, there are several alternatives available:
- Pocket: A popular app that allows you to save articles for later reading, with tagging and organizational features.
- Instapaper: A simple tool for saving web pages and articles that offers text-only formatting for distraction-free reading.
- Evernote: A comprehensive note-taking app that allows you to save articles, images, and more for future reference.
How Can You Access Your Reading List from Different Devices?
Accessing your reading list across devices is straightforward. Simply log in to your Google account on any device where Chrome is installed, and your reading list will sync automatically. This feature allows you to continue reading articles seamlessly, whether you’re on your phone, tablet, or desktop.
Conclusion: Take Control of Your Chrome Reading List
Managing your reading list in Chrome is essential for maintaining an organized and efficient browsing experience. By understanding how to mass delete reading list Chrome entries and adopting effective management strategies, you can reclaim your space and focus on the content that truly matters to you. Remember to regularly review your reading list, consider alternatives if necessary, and enjoy a clutter-free digital environment.
Exploring The Depths Of Male Naruto Characters
Unveiling The Life Of Melissa O'Neil And Her Husband
Is Nathan Fillion Married? Unveiling The Life Of A Hollywood Star